How To Delete $windows. Bt Windows 10
This short article deals with i possible solution to free upwardly disk space on your Windows computer by deleting a folder that can be useful, but is more often than not simply annoying.
What is $WINDOWS.~BT folder?
When Windows 10 came out, there was a period when users with before versions could upgrade to Windows 10 for free. During this time, computers downloaded installation files and stored them in the $WINDOWS.~BT folder. This is a subconscious binder in the root directory, so it is non like shooting fish in a barrel to accidentally delete it.
Computers running Windows x today withal have this folder, with before versions of Windows 10 stored in it. This ensures that y'all tin curl back to a previous Os version. Withal, it tin can accept upwardly gigabytes of space, which is non necessarily something you want, especially on the drive where your OS lives.
If y'all want to delete the $WINDOWS.~BT folder, read on and follow the steps! Keep in mind that this means you will not be able to perform System restore, since you will not have the previous OS version saved on your computer.
Making the $WINDOWS.~BT folder visible
Since this is a subconscious folder, first you have to make sure you can access it.
- Type "binder options" in the Search bar, and choose File explorer options.

- Go to the View tab. InAdvanced settings, underFiles and Folders, navigate to theHidden files and folders section and selectBear witness hidden files, folders, and drives. Click OK.

- Now go check out the bulldoze where your OS is sitting (normally C:\\). Y'all should meet the $WINDOWS.~BT folder. Get alee and delete it by correct-clicking and pressing Delete.

However, this is not your only selection. If you lot would like the Disk Cleanup tool to do this for you lot, there is an easy way to do that likewise.
Deleting the $WINDOWS.~BT folder using Deejay Cleanup
Getting rid of the $WINDOWS.~BT folder is non as like shooting fish in a barrel as only right-clicking and choosing Delete. We are going to use the Disk Cleanup tool, which is built into Windows.
- Type "cleanmgr" into the Search bar and open up the Disk Cleanup app. This will showtime browse your arrangement.

- Once the app is open, click Clean upwardly organisation files. Look until the scan is done.

- A list with several options appears. Check all of the following ones you lot can run across:
- Previous Windows Installations
- Temporary Windows installation files
- Temporary files
- Windows Update Cleanup
- Windows upgrade log files
- Click OK. The tool at present volition delete all the setup, installation, and log files in the $WINDOWS.~BT folder.

Check if the folder has disappeared. If it is notwithstanding there, you can safely correct-click it and choose delete now. This transmission deletion will accept care of the remaining files.
It is possible that an error bulletin pops up, telling you you don't have permission to do this. In that instance, y'all can delete the folder from Command Prompt with the following method:
Granting yourself admission to the $WINDOWS.~BT folder
- Type "cmd" in the Search bar, then choose Run every bit administrator.

- Should a window pop upwardly to ask you lot if y'all allow admission – click Yeah.

- Type "takeown /F C:\$WINDOWS.~BT /R /A" and hit Enter.
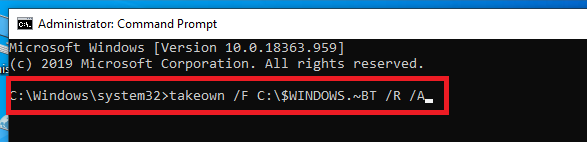
- Type "icacls C:\$WINDOWS.~BT\*.* /T /grant administrators:F" and hit Enter.

- Type "rmdir /South /Q C:\$WINDOWS.~BT\" and hit Enter.
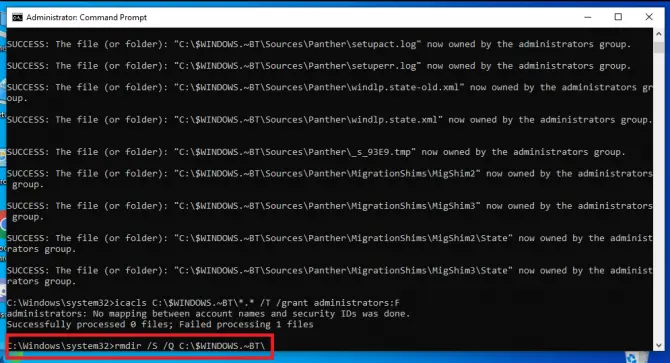
Now the $WINDOWS.~BT binder should be completely gone from your system.
Source: https://www.troubleshootingcentral.com/the-windows-bt-folder-and-how-to-delete-it/
Posted by: trevinohirly1986.blogspot.com

0 Response to "How To Delete $windows. Bt Windows 10"
Post a Comment